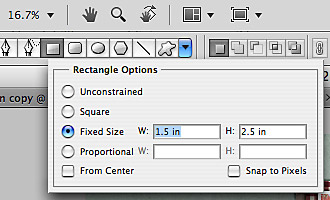Behind the Scenes: Enhancing Legibility of Your Journaling on Patterned Papers – Part 4.
Over the last couple of weeks, I’ve already shared various ways of how you can make your journaling shine on patterned papers. Today, I have another installment – I want to focus on the use of labels or journaling mats. Using Labels to Draw Attention to Your Journaling Lots of scrapbooking kits already come with pre-made blank labels and journal mats. So all you have to do, really, is just make good use of them. Journal mats are great for focusing attention on your journaling. They give the eye a place to rest on an a page that may be quite busy otherwise. They are great for various different uses. Lists You can use journal mats to create lists. Take the following page, for example: To draw attention to an otherwise boring list, I used lots of various labels to talk about my monthly favorites. Titles & Word Art Journal mats are also great for creating titles and other word art elements. For this page, I used journal mats for both, my journaling and …