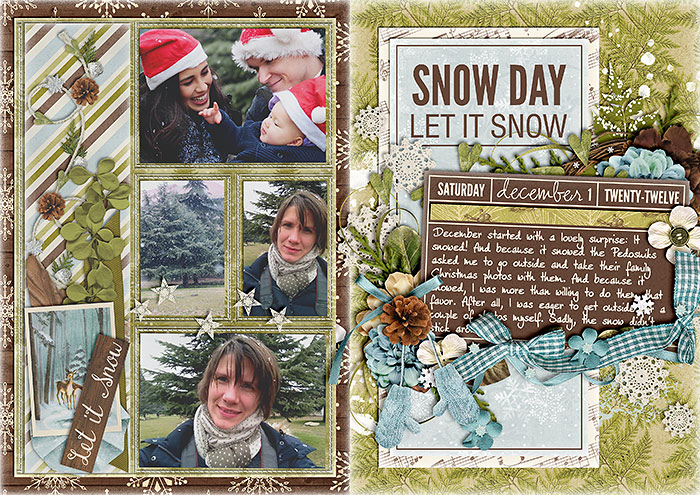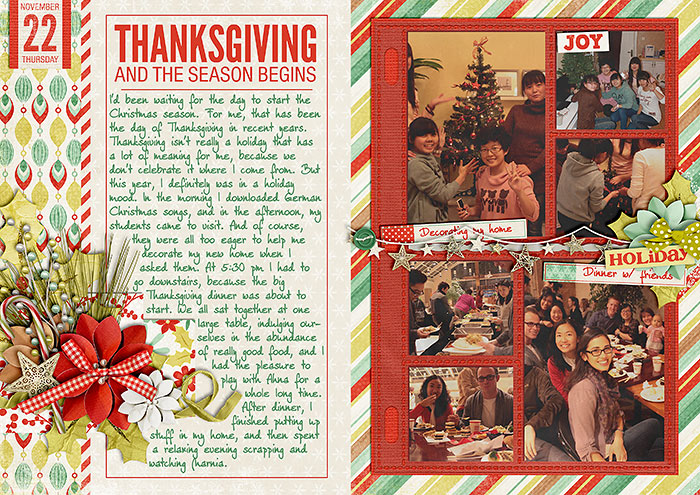Behind the Scenes: 6 Ways of Scraplifting
Who of us hasn’t stumbled upon a pretty scrapbook page in one of the galleries, and thought, Oh man, why haven’t I come up with the idea for this page? That, however, doesn’t mean you still can’t use that idea on one of your own pages. The solution to the problem? Scraplifting, duh! But there’s more to scraplifting than scraplifting, if you know what I mean. There are lots of ways, in fact of how you can lift someone else’s layout. No. 1 | Whole Layout Probably the most common way of scraplifting (at least for my part) is to reproduce the whole page. You take a layout, look at the way papers and elements are arranged, and then you copy that straight onto your own canvas. No. 2 | Clusters Another way of scraplifting is to take one cluster and reproduce it on your own page. This could be the main cluster of a composition, but leaving out other details, or it could be parts of a cluster. Lifting clusters of other …