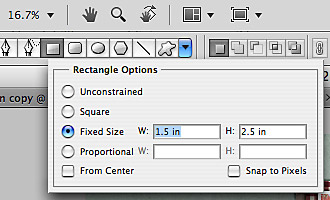Behind the Scenes: Distributing Elements Evenly
To start out my Tuesday tutorials after the long break, I thought I’d share with you one nifty little tool that I use all the time. It’s the Alignment Tool, which you’ll probably find somewhere at the top of your photoshop screen (if your workspace is in any way similar to mine). The Alignment Tool comes in handy when you need to arrange things, and you want to make sure they’re placed correctly in relation to other elements on your layout. When working with alphas, I use the Alignment Tool all the time. But also when I want to make sure an element is exactly in the center of a specified space. Instead of playing the guessing game (and wasting a lot of time trying to align things manually), I refer to the Alignment Tool. Option 1 | Aligning Elements in Relation to Each Other When aligning elements, all you need to do is select the layers of all elements you want to be in line in the layers panel. As soon as you select …