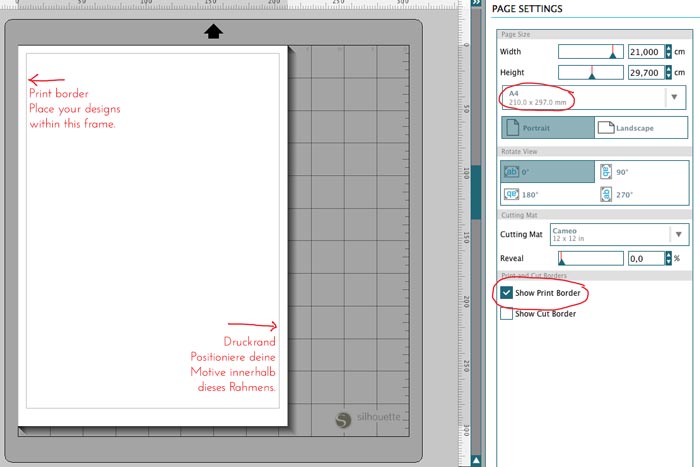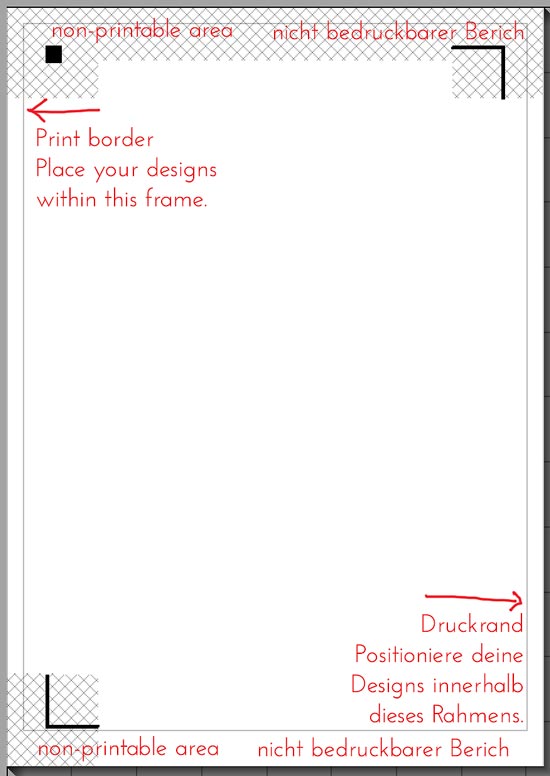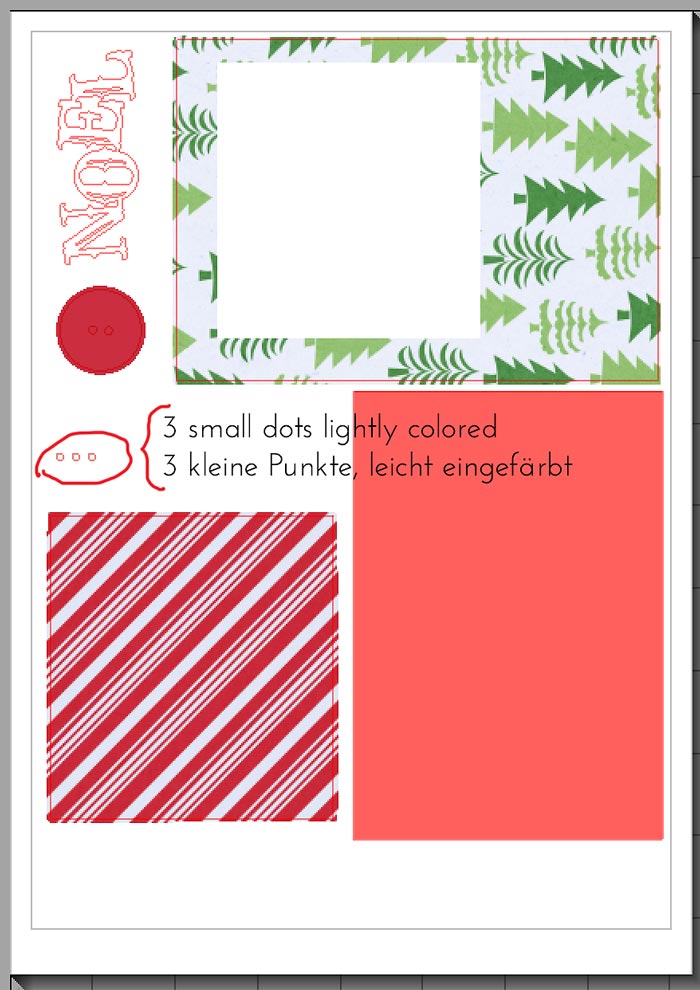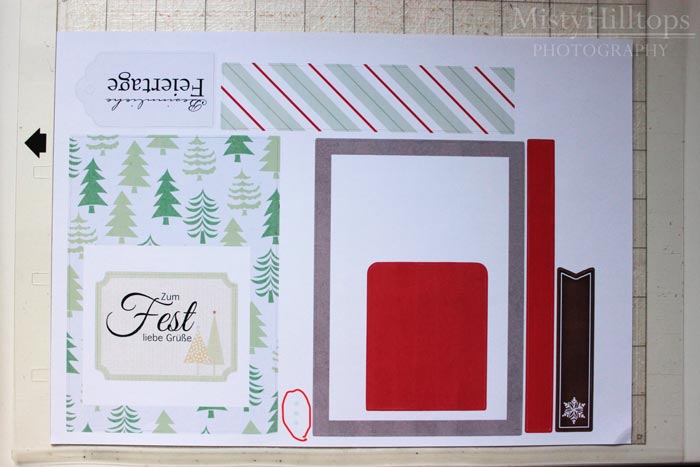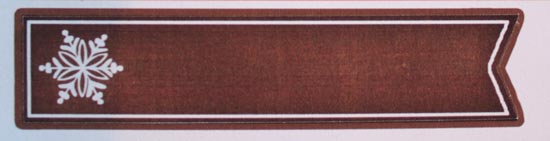Silhouette: Akkurates Drucken & Schneiden ohne das Druck- & Schneidewerkzeug
The purpose of this tutorial is to show you how to get accurate cuts with your Silhouette cutting machine without using the Print and Cut feature. When using the Print and Cut feature, I noticed that my machine often gets the cuts quite inaccurately. But as this isn’t a regular problem, it doesn’t seem to be an issue with the alignment. So, I came up with my own way of printing and cutting, and more often than not the results are more than satisfactory for me. (Note here: I tend to be somewhat of a perfectionist, so I have high expectations of my machine to cut as close to the cut lines as can be.)
Ziel dieser Anleitung ist es, zu zeigen, wie man akkurate Schnitte mit der Silhouette Schneidemaschine erzielen kann ohne das Druck- und Schneidewerkzeug. Als ich das Druck- und Schneidewerkzeug verwendet habe, habe ich bemerkt, dass meine Maschine die Schnitte oft nicht exakt hinbekommt. Aber da die Abweichungen schwanken, scheint es nicht wirklich ein Problem mit der Ausrichtung der Maschine zu sein. Also habe ich meine eigene Methode entwickelt, und die Ergebnisse stellen mich mehrheitlich sehr zufrieden. (Kleine Randbemerkung: Ich bin etwas perfektionistisch veranlagt; darum stelle ich auch hohe Erwartungen an mein Gerät so genau an den Schneidelinien zu schneiden wie möglich.)
This method only takes a tiny bit more time than with the print and cut feature, but has a number of advantages.
Diese Methode beansprucht nur wenig mehr Zeit, als das Druck- und Schneidewerkzeug, aber es hat eine Reihe von Vorteilen.
Advantage:
The advantages of this method are that, a) you can get quite accurate cuts from your printed projects; b) you can use almost the entire surface of your paper (fits more content on one page) rather than the area designated by the Silhouette Studio software; c) you can save on your printer’s ink.
Vorteile:
Die Vorteile dieser Methode sind a) dass ihr ziemlich akkurate Schnitte aus euren gedruckten Projekten bekommt; b) dass ihr fast die gesamte Fläche des Papiers verwenden könnt (es passt mehr auf euer Papier), anstelle nur die von der Silhouette Studio Software vorbestimmten Bereiche verwenden zu können; c) ihr könnt mehr Tinte bei der Druckpatrone sparen.
Here’s how this works:
Open a new canvas in your Silhouette Studio software. Make sure to choose the correct canvas size according to the printing paper/card stock you’re going to use. The paper size I’m using is A4. Very important is also to check “Show Print Border” to make sure you don’t place any of your designs outside the printable area.
Und so geht’s:
Öffne ein neues Dokument in deiner Silhouette Studio Software. Achte darauf, die korrekte Größe gemäß deines Druckpapiers/-kartons auszuwählen. Ich verwende das A4 Papierformat. Es ist auch sehr wichtig, dass du “Druckrand anzeigen” anklickst, damit du sicherstellen kannst, dass du deine Designs innerhalb des bedruckten Bereiches positionierst.
Compare this with the more limited printable area you get with the software’s print and cut feature.
Vergleiche dies mit dem mehr begrenzten Druckbereich, den das Druck- und Schneidewerkzeug der Software erlaubt.
Now place all your designs on your page within the printable area. Before you send everything to the printer, however, you should add three little dots on a blank area somewhere close to the left edge of your paper (saves more time than when the blade has to move all the way over to the right side of your paper). Use the ellipse tool to create these dots and fill them with a light color (it’ll suffice when you can barely see them). (I just create one and then duplicate them and place them in a row or column, depending on where I can find some blank space on the left edge of the paper.) If possible, don’t place these three dots too close to any of your other designs. In case the paper on your cutting mat is really out of line, you won’t cut into your actual designs.
Jetzt positioniere alle deine Designs innerhalb des druckbaren Bereichs. Bevor du alles zum Drucker schickst, solltest du allerdings drei kleine Punkte irgendwo auf einer freien Fläche auf der linken Seite deines Papiers platzieren (das spart Zeit, da das Schneidemesser nicht bis rüber auf die rechte Seite muss). Du kannst diese Punkte mit Hilfe des Ellipsenwerkzeuges (Kreis) erstellen und sie mit einer hellen Farbe füllen (solange du sie gerade noch so sehen kannst, reicht es). (Ich erstelle immer eine Ellipse, dupliziere sie dann und ordne sie in einer Reihe entweder senkrecht oder waagerecht an – ganz so wie es der Platz mir erlaubt.) Falls möglich setze diese 3 Punkte nicht zu nahe an deine anderen Designs. Falls das Papier auf der Schneidematte mal wirklich aus der Reihe tanzt, schneidest du dir damit nicht in deine eigentlichen Motive.
Print everything, and then place your paper on the top right of your cutting mat. Load the mat into your machine. Then, on your canvas select everything on the page and then deselect one of the dots by holding down the shift key and clicking on it. Hit delete. Now everything except one dot will have disappeared from your canvas. (Tip: If you want to make sure you don’t lose your original print page, after having printed it, you should save it. I myself just have a “Printing File” saved already that has the three dots, and into which I copy whatever I’m going to print. This file I keep saving, but once I’ve cut everything, I can clear the canvas and add more designs.)
Start cutting. Important: After the machine has cut the dot, don’t remove the cutting mat. Keep the mat in place, but now take a look at the dot and where the machine has cut it. That’s how much out of line your machine is. Now, undo the deletion of all the other designs (control + z on my computer; you may have to go back several steps as the software remembers every little move you made on a canvas). Once your designs are back on the canvas, select everything again and using the arrow keys on your keyboard reposition your designs. The first couple times will be guess work, but you’ll figure out pretty quickly how much your machine is generally off. My machine is pretty consistent so that now with one or two trials I have everything perfectly in place. The three dots will give you three trials to reposition things (add more dots before printing, if you need more trials to figure things out in the beginning, but now I often only need 1 or 2 of the dots). Generally, I have to move my designs up 2-4 steps and to the right 2-4 using the arrow keys, and I know my machine so well that I do that before I even cut out my first dot. After moving my designs around 2-4 steps with the arrow keys, I’ll delete everything again, except for the second dot. Again, I have my machine cut that dot and now I can see how much I’m still off. Usually, the cut already sits right on top of my second dot. Undo until all designs reappear again, and repeat the repositioning (if necessary) with your third dot. Note: Don’t drag and drop your designs around the canvas, as you’ll be moving things too much. The arrow keys on your keyboard can perfectly do the trick. Also, at this stage you don’t have to worry about the printing border. Your paper is already printed and the cutting area goes right to the very edge of your paper. So, even when your designs appear a bit outside the printing border on your canvas, the machine will still cut it.
Drucke alles aus, dann lege dein Papier rechts oben auf die Schneidematte. Lade die Matte in deine Maschine. Dann markiere alles auf der Seite in deiner Software bis auf einen der Punkte (ziehe den Cursor über die gesamte Seite, dann drücke die Umschalttaste und klicke auf einen der Punkte, damit ist alles bis auf dieser Punkt ausgewählt). Lösche deine Auswahl sodass alles bis auf der Punkt von der Seite verschwindet. (Tipp: Wenn du deine original Druckseite nach dem Drucken nicht verlieren willst, dann speichere sie. Ich selbst habe mir eine Druckdatei angelegt, die auch schon die drei Punkte enthält, und in die ich dann jede Seite zum Drucken und Schneiden kopiere. Diese Seite sichere ich jedes Mal, aber nachdem ich etwas fertig ausgeschnitten habe, lösche ich die Sachen weg und kopiere meine nächste Druckseite dort hinein.) Gib den Befehl zum Schneiden. Wichtig: Nachdem die Maschine den Punkt ausgeschnitten hat, entferne auf keinen Fall die Schneidematte von der Maschine. Lass sie genau dort, wo sie nun ist, aber sieh dir den Punkt an, wo die Maschine gerade geschnitten hat. Nun kannst du genau sehen, wie weit der Schnitt von dem Punkt abweicht. Jetzt machst du den Löschvorgang rückgängig (Steuerung + Z auf meinem Computer; evtl. musst du mehrere Schritte zurückgehen, da die Software jede noch so kleine Veränderung an der Datei registriert und zählt). Wenn die Motive erstmal wieder auf der Seite auftauchen, wähle wieder alles aus und dann benutze die Pfeile auf deiner Tastatur, um die Position anzupassen. Bei den ersten Malen, wirst du sicherlich ein bisschen raten müssen. Aber schon bald wirst du raus haben, wie viele Schritte du gehen musst, um die Position anzupassen. Meine Maschine ist da ziemlich beständig, so dass ich in der Regel nur ein oder zweimal rumprobieren muss bis alles perfekt sitzt. Die drei Punkte geben dir drei Chancen die richtige Position zu finden (wenn du mehr brauchst, füge einfach mehr hinzu bevor du druckst). Mir selbst reichen aber meist ein oder zwei Punkte aus. Generell muss ich meine Motive in der Regel 2-4 Schritte nach oben verschieben und 2-4 Schritte nach rechts (Verwendung der Pfeiltasten).Und inzwischen kenne ich meine Maschine auch schon so gut, dass ich alles schon um 2 Schritte verschiebe, bevor ich den ersten Punkt schneiden lasse. Nachdem ich nun also meine Motive 2-4 Schritte mit den Pfeiltasten herumgeschoben habe, lösche ich wieder alles, bis auf den 2. Punkt. Den lasse ich dann wieder von der Maschine schneiden, um zu sehen, wie weit der Schnitt noch vom Druck abweicht. Meistens sitzt der Schnitt hier schon genau auf dem Punkt. Jetzt gehe ich wieder soweit zurück bis alle Motive wieder auf dem Bildschirm zurück sind und wiederhole das Verschieben (wenn es noch einmal nötig ist) mit dem 3. Punkt. Achtung: Verschiebe deine Motive nicht, indem du sie mit der Maus über den Bildschirm ziehst. Damit verschiebst du alles viel zu weit. Die Pfeiltasten kriegen das viel besser hin. An dieser Stelle musst du dir auch keine Gedanken über den Druckrand mehr machen. Dein Papier ist ja schon ausgedruckt und der Schneidebereich auf dem Papier reicht viel weiter als der Druckbereich. Selbst wenn also deine Motive leicht ausserhalb des Druckbereiches geschoben werden müssen, wird die Maschine sie immer noch schneiden.
In short: You can easily align your cuts with your printed paper if you add three little dots when printing and when you use these dots to help you realign without requiring the machine to touch any of your actual designs. In reality it only takes a couple of seconds to do the realignment, but you can use more of the paper surface and will have almost guaranteed accurate cuts!
Kurz gesagt: Du kannst ganz schnell und einfach deine Schnitte deinem bedruckten Papier anpassen, wenn du noch 3 kleine Punkte mitdruckst. Diese Punkte können dir helfen, deine Motive auszurichten, ohne dass die Maschine an deine Motive heran muss. Die Ausrichtung und Anpassung dauert nur ein paar Sekunden, aber du kannst mehr von deinem Papier verwenden und hast fast immer akkurate Schnitte!