Anleitung für akkurates Drucken & Schneiden in Silhouette Studio
Anzeige (Enthält Produktempfehlung) / Advertisement (Contains product endorsement)
While I love my Silhouette Cameo, have made good use of it over the years, and even more of Silhouette Studio, there are a number of things that always bugged me when it comes to using the native print & cut feature in Silhouette:
- The much smaller printable and cuttable area in this setting (compared with the print and cut margins that are generally available in Silhouette Studio). It requires the user to waste much of the paper (esp. when we’re using special, more expensive kind of papers and cardstock for printing).
- How inaccurate the cuts often turn out, in spite of using the suggested registration marks. There seems to be no real guarantee that the Silhouette blade will cut exactly along the design on the page.
- The waste of print ink on each page that I print for use with the print & cut feature of Silhouette Studio (just to print the registration marks and all.
Ich arbeite gerne mit meiner Silhouette Cameo, und habe sie über die Jahre schon viel benutzt. Aber so sehr mir die Maschine zusagt, es gibt ein paar Dinge, die mich nerven, wenn es darum geht, die native Druck- und Schneidefunktion von Silhouette Studio zu verwenden:
- Der viel kleinere Druck- und Schneidebereich in dieser Funktion (verglichen mit selbigen Bereichen, die generell in Silhouette Studio möglich sind). Es bedeutet, dass wir teils wertvolles Papier verschwenden (vor allem, wenn wir auf Materialien drucken, die nicht bloss Kopierpapier sind – was bei mir meistens der Fall ist, da ich oft auf Tonkarton drucke).
- Wie ungenau die Schnitte werden – trotz der offiziell empfohlenen Registriermarken. Es gibt einfach keine Garantie, dass die Silhouette genau dort schneidet, wo sich auch das gedruckte Design befindet.
- Die Verschwendung von Druckerpatrone, wenn ich die Registriermarken bei jeder Seite mitdrucken muss.
Just compare the page setup when using the official print & cut feature to the general page setup in Silhouette:
Seht mal den Unterschied in den Schneide- und Druckbereichen wenn man die offizielle Druck- und Schneidefunktion mit Registriermarken verwendet, oder wenn man einfach generell in Silhouette Studio arbeitet:

A Closer Look: Silhouette Studio: Registration Marks
Detailansicht: Silhouette Studio Registriermarken
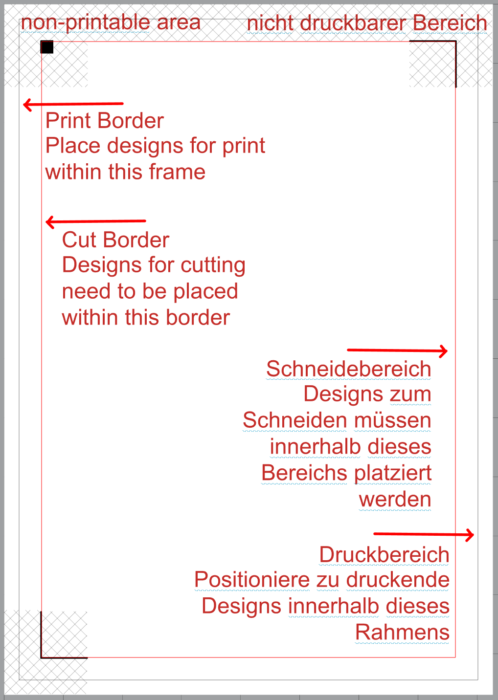
General Work Canvas
Allgemeiner Arbeitsbereich

Note how there is a lot more work space in the general area – compared with working with registration marks.
Seht, wieviel mehr Platz im allgemeinen Arbeitsbereich zur Verfügung steht – im Vergleich zur Funktion mit Registriermarken.
Though I use my Silhouette for print & cut a lot, I quickly abandoned the official recommendations from Silhouette, and found a way that solves all three above mentioned issues.
Advantages of My Method:
- I utilize the entire possible print area of Silhouette Studio.
- Cuts are actually aligned to the actual designs on the page, and turn out far more accurate than the officially promoted way.
- I need to use minimal additional print ink for this method.
Obwohl ich meine Silhouette oft für drucken und schneiden verwende, habe ich die offizielle Empfehlung mit Registriermarken schnell aufgegeben, und einen Weg gefunden, wie man zu exzellenten Ergebnissen kommt, ohne die oben genannten Nachteile in Kauf nehmen zu müssen.
Die Vorteile meiner Methode:
- Ich verwende die gesamte mögliche Druck- und Schneidefläche in Silhouette Studio.
- Schnitte sind direkt an das gedruckte Design angeglichen, und daher meistens akkurat.
- Ich brauch nur minimal mehr Druckerfarbe mit dieser Methode.

And Here Is How You Can Prepare Your Work for Printing:
Und so kannst du dein Projekt zum Druck vorbereiten:
Video Instructions:
Videoanleitung (englisch):
1. Set Up New Canvas
I recommend you place your print designs on a new canvas in Silhouette Studio. Make sure the canvas reflects the size of your printer settings (ie. I usually print on A4 size paper, so that’s what my printer is set to). Also, in the “Design Area Setup” panel, be sure to check the “Show Print Border” and “Show Cut Border” settings. You really don’t want to place anything outside the print border, because it’s not going to print.
Note: With this method, you’re not going to use the “Registration Marks” panel at all.
1.¨¨Öffne neues Dokument
Ich empfehle, dass ihr eure Drucksachen in ein neues Dokument von Silhouette Studio kopiert. Euer Dokument sollte dabei an eure Druckereinstellungen angepasst sein. (Z.B. benutze ich A4 Druckmaterial, und entsprechend sind meine Einstellungen in Silhouette Studio).
Zudem achtet darauf, das im Design Bereich, die Optionen “Druck Rand Anzeigen” und Schneiderand Anzeigen” ausgewählt sind. Eure Designs sollten nur innerhalb dieser Rahmen platziert sein.
Anmerkung: Mit dieser Methode verwenden wir die Registriermarken Option überhaupt nicht.
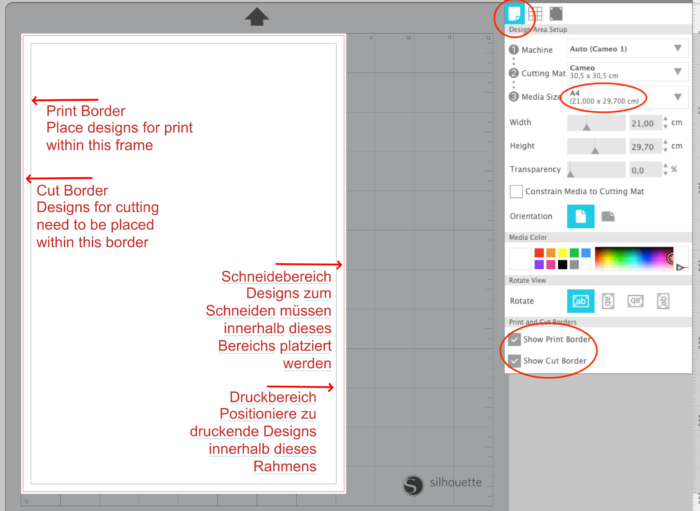
2. Add Designs to This Canvas
Now you can begin to add all the designs you want to print to this page. When preparing my pages, I make sure I use my space really well, because I rarely just print on plain copy paper. I mostly print on thicker papers and cardstock, and don’t want to be wasteful with the available real estate there.
2. Fügt eure Motive hinzu
Jetzt könnt ihr anfangen, alles, was ihr drucken möchtet, in dieses Dokument zu kopieren. Wenn ich meine Seiten zum Druck vorbereite, stelle ich sicher, dass ich den Platz auf dem Papier so gut wie möglich ausnutze, um nicht guten Tonkarton zu verschwenden.
3. Add 3 Tiny Circles/Dots
This is the very key to getting accurate prints and cuts:
Add 3 tiny circles/dots to your page and fill them with color, e.g. black. Depending on your machine, you may only need one such set of circles. I actually add 3 sets of such dots to my pages, because I notice that my Silhouette gets more inaccurate the further down the page the blade moves. It might be an alignment issue with my machine, but I haven’t been able to fix it with the official recommendations. You will know your machine, and you’ll figure out, whether you need 1 set of 3 circles, 2 sets, or 3.
3. Füge 3 winzige Kreise/Dots hinzu
Hier kommt der Schlüssel zu akkuraten Schnitten:
Fügt 3 winzige Kreise/Punkte zu eurer Seite hinzu und fülle sie mit Farbe, z. B. schwarz. Es hängt von eurer Maschine ab, wieviele solcher Kreislein ihr braucht. Ich verwende in der Regel 3 Gruppen dieser Punkte, denn ich habe bemerkt, dass meine Maschine weniger akkurat wird, je weiter unten auf der Seite sie schneidet. Das mag nur ein Problem meiner Maschine zu sein und nicht auf eure zutreffen. Aber bislang konnte ich das Problem nicht beheben. Ihr werdet sicherlich eure Maschinen kennen, und könnt entscheiden, wieviel solcher kleinen Kreise ihr braucht.
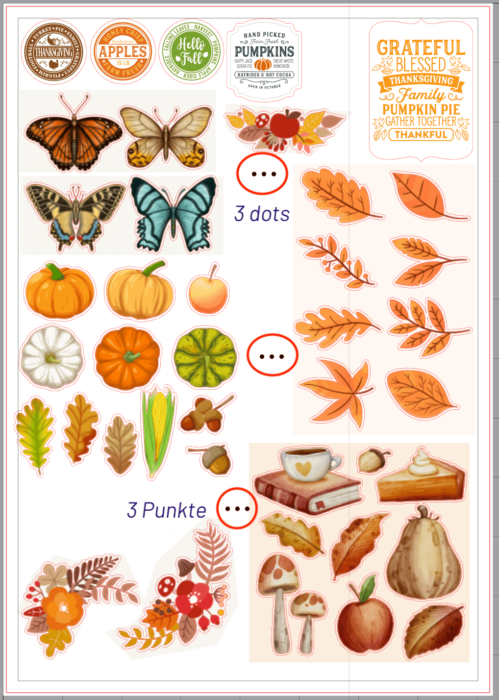
I place the first set of dots in the upper half of my page, the second somewhere center, and the third in the bottom half of my pages (if I print and cut a whole page. That pretty much guarantees accurate cuts. Also, I try to place the circles in place that do not immediately touch another element, just in case things initially are very offset.
Most of the time I only use 1 or 2 of the 3 dots (esp. after the machine is aligned to the first set of dots), but I have a third dot just in case things happen to be really off (which can happen, if your printer caught the paper in the wrong way etc.).
Generell platziere ich eine Gruppe von 3 Punkten im oberen drittel, eine in der Mitte, und eine im unteren Drittel meiner Seite (wenn ich eine ganze Seite drucke und schneide). Damit garantiere ich, dass alle Objekte akkurat geschnitten werden können. Außerdem achte ich darauf, dass ich die Punkte mit ein wenig Abstand zu anderen Objekten platziere – für den Fall, dass Anfangs Dinge gar nicht aufeinander abgestimmt sind.
Meistens brauche ich aber nur 1-2 der 3 Punkte (besonders wenn meine Maschine erstmal nach der ersten Gruppe ausgerichtet ist). Aber ich arbeite trotzdem immer mit 3 kleinen Punkten, für den Fall, dass das Design wirklich nicht mit der Maschine übereinstimmt.
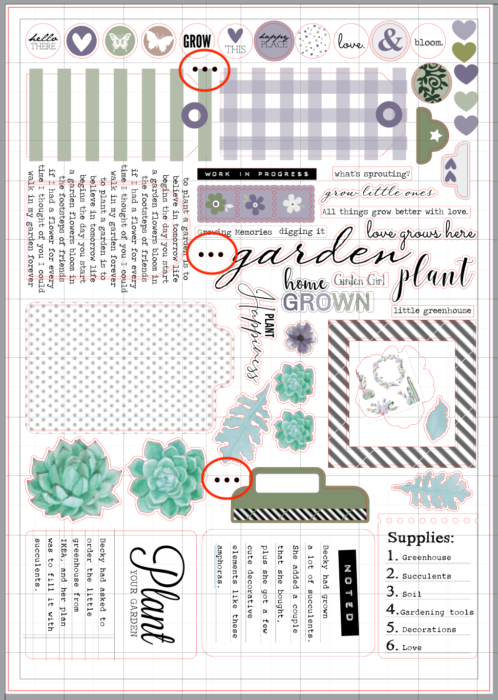
4. Start Aligning Your Machine
Here is where the magic happens:
A. Placing Paper on Cutting Mat
After your print the page (with the little circles included), carefully place your paper on the cutting mat. The more accurately you place the paper on the mat, the less you will need to adjust things further down the page. I recommend you line your paper up with the top most and most left line markings of your mat.
4. Beginne mit der Ausrichtung der Maschine
Und hier kommt die Magie:
A. Papier auf die Matte legen
Nachdem ihr eure Seite ausgedruckt habt (mit den Kreisen), legt euer Papier sorgfältig auf die Schneidematte. Je genauer das Papier auf der Matte ausgerichtet ist, desto genauer werden auch die Schnitte. Schiefe Anordnung führt zu abweichenden Schnitten, die auch mit dieser Methode nicht unbedingt behoben werden können.
B. Load Mat in Machine
Next, you place the mat into the machine. Accuracy here is also key. Once you know your machine well, where exactly to place your mat with the markings on the machine gets easier. Not loading your mat with accuracy makes the part of aligning more difficult.
B. Matte in die Maschine laden
Dann ladet ihr die Matte in die Maschine. Auch hier spielt Genauigkeit eine große Rolle. Wenn ihr eure Maschine gut kennt, dann wisst ihr, wo genau ihr die Matte ansetzen müsst. Hier nicht genau zu arbeiten erschwert das Ausrichten der Maschine.
C. Ensure Your Machine Has the Correct Cut Settings
Before you do anything else, in the “Send” panel check that your machine is set to the media that you’re using.
C. Korrekte Schneideeinstellungen
Bevor ihr jetzt irgend etwas Anderes tut, überprüft ihr im “Senden” Bereich, dass ihr die korrekten Einstellungen für euer Druckmaterial habt.
D. Select Everything
Back in the Design panel, select everything on the page.
E. Deselect One Single Dot
Now deselect one single circle.
D. Alles ausw¨ahlen
Zurück im Designbereich markiert ihr die gesamte Seite.
E. Einem einzelnen Punkt deselektieren
Jetzt deselektiert ihr einen einzelnen Kreis.
F. Hit Delete
Hit the Delete key on your keyboard. This literally deletes all designs from your page, except the single dot that you deselected. (Alternatively, you could just choose to set them to “No Cut” in the “Send” panel, but on my computer it takes much longer to do this, than to simply delete everything.)
F. Löschen
Jetzt könnt ihr mit der Löschtaste die Auswahl löschen. Das entfernt alles von eurer Seite, mit Ausnahme des deselektierten Punktes. (Natürlich könnt ihr alternativ auch die “Nicht Schneiden” Funktion im “Senden” Bereich ausw¨ahlen. Aber meiner Erfahrung nach braucht das mehr Zeit, als alles einfach zu löschen.)
G. Send to Silhouette
Now send the remaining dot to Silhouette. It will cut a dot onto the page, and now you can check how far off from the circle the blade as cut. This gives you an idea of how much you need to move things on your page.
Important: Do NOT UNLOAD the cutting mat during this process. Unloading the mat means you’ll have to start the alignment process again, but with fewer available circles.
G. An Silhouette senden
Jetzt schickt ihr den einzig verbliebenen Punkt an Silhouette. Dann könnt ihr prüfen, wie weit versetzt vom Punkt eure Maschine geschnitten hat. Damit wisst ihr, wie weit ihr die Motive auf eurer Seite in etwa verrücken m¨usst.
Wichtig: Entnehmt auf keinen Fall die Schneidematte während dieses Vorganges. Die Schneidematte zu entfernen würde bedeuten, dass ihr den Ausrichtungsprozess neu anfangen müsst.
H. Undo Delete
Undo “Delete.” This should return all your printed designs to your canvas.
H. Löschen rückgängig machen
Nach dem ersten Schnitt könnt ihr das Löschen rückgängig machen. Damit sollten eure Motive wieder auf der Silhouette Studio Seite auftauchen.

I. Move Design
Now select the entire page again (including all dots), and using the arrow keys on your keyboard, reposition the design on your page, one step at a time. (I’ve worked with three different Silhouette machines – my sisters each have one as well, and I use theirs when visiting with them – and with any machine, I usually only have to move the design between 2-4 steps up or down, and 2-4 steps left or right. My machine is pretty consistent, I usually have to move things in the same direction with every page I print.) Once you do this a couple of times, you get a feel for how far you need to go.
I. Motive verrücken
Jetzt wählt ihr wieder die gesamte Seite aus (einschließlich aller Punkte), und bewegt dann alles anhand der Pfeiltasten auf oder ab, oder nach links oder rechts. (Ich habe mit 3 verschiedenen Maschinen gearbeitet – meine Schwestern haben jeweils eine eigene Maschine, und bei allen dreien läuft die Ausrichtung sehr ähnlich. Normalerweise muss ich die Motive nur zwischen 2-4 Schritten per Pfeiltasten verschieben (oft 2 Schritte nach oben, 2 Schritte nach rechts). Meine Maschine ist da ziemlich gleich bleibend. Wenn ihr das erstmal ein paar Mal so gemacht habt, kriegt ihr den Dreh für eure Maschine raus.
J. Repeat Steps D-G
Select everything. Deselect the next available dot. Delete the rest of the page. Send your page to your machine. Check how far off you are this time. The misalignment between dot and cut should be much smaller, or resolved completely. Often I only need 2 dots to get the alignment correct. But just in case that I discover I need one more check, I do the same thing with the third dot.
J. Schritte D-G wiederholen
Wählt alles aus. Deselektiert den nächsten verfügbaren Punkt. Löscht den Rest der Seite. Kreis mit Silhouette ausschneiden. Und prüfen, wie weit der Schnitt diesmal vom Punkt versetzt ist. Jetzt sollte der Abstand schon viel geringer sein, wenn er nicht ganz verschwunden ist. Meistens brauche ich nur 2 der 3 Punkte. Aber für den Fall der Fälle habe ich immer noch einen dritten Punkt zur Verfügung. Falls nötig, kann ich jetzt die gesamte Seite noch einmal verrücken.
K. Cut Your Design
Once the cut aligns with your test dots, you can cut your designs. Make sure you undo whatever was deleted, the send to Silhouette.
Now, as I mentioned above, I divide my page into three parts. That means, I only cut the top third of the page first. Then I check (using steps D-G above), the center circles to see if my page is still aligned. Sometimes I have to readjust things again. Sometimes everything is still good and proper, and I don’t even need this second set of dots. However, I’ve noticed that the further down the page my Silhouette cuts, the more it gets misaligned again. So, I definitely check the alignment on the third half of my page using steps D-G with the third set of dots.
Obviously, if your print page only has one design, or isn’t filled, you only place the dots near whatever designs you want cut.
K. Motiv schneiden
Wenn der Schnitt erst einmal mit den Punkten übereinstimmt, dann könnt ihr mit dem Schneiden euerer Motive anfangen (Löschen rückgängig machen). Ich teile meine Seite dabei in 3 Abschnitte. D. h. ich schneide zuerst nur das obere Drittel. Dann (mit Schritten D-G) überprüfe ich den mittleren und unteren Abschnitt. Oft stimmt alles noch ganz gut, und ich brauche die mittleren Punkte nicht. Aber ich habe festgestellt, dass je weiter unten auf der Seite meine Cameo schneidet, desto mehr versetzt werden die Schnitte. Also überprüfe ich das lieber noch einmal im unteren Abschnitt mit Hilfe der kleinen Punkte.
Wenn eure Seite nur z. Teil bedruckt ist, braucht ihr so viele Punkte natürlich nicht.
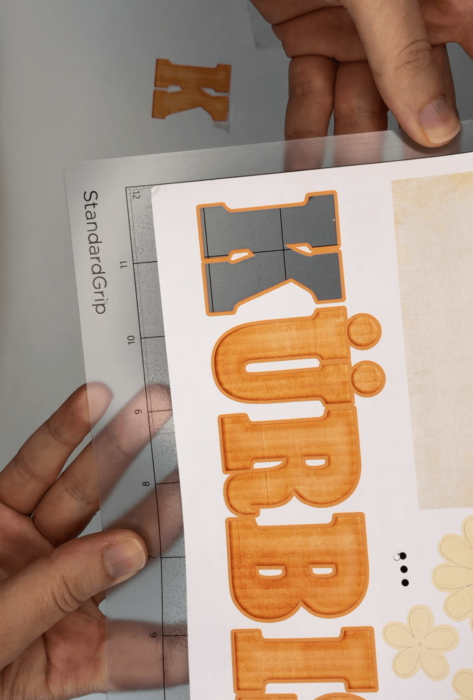
Tip: Save your canvas before printing, in the odd chance that your Silhouette Studio crashes.
Tipp: Speichert eure Seite bevor ihr alles druckt. Für denn Fall, dass Silhouette mal zusammenbricht.
Tip 2: I still recommend you add a little bleed to your designs, just in case the blade still cuts things a teensy bit off center, and you want to avoid unwanted white borders around certain elements.
Tipp 2: Ich empfehle weiterhin, dass ihr euren Motiven einen kleinen Rand gebt – für den Fall, dass die Maschine doch mal ein winziges bisschen daneben liegt.

This is how I align my printed pages to the Silhouette machine, and it works supreme pretty much every time. And the advantages are obvious: I don’t need to print large registration marks. I can make full use of my print media (no large margins required). And I get beautifully accurate cuts with most of my designs. And though it may sound complicated, once you get the hang of it, it doesn’t even take much time to get your page ready for cutting. I have not used the official print & cut feature with registration marks in many years of working with my Silhouette.
Jetzt wisst ihr, wie ich meine gedruckten Seiten an die Silhouette anpasse. Und es klappt immer richtig gut. Die Vorteile liegen auf der Hand: Ich muss keine großen Registriermarkierungen drucken. Ich kann die volle Seite zum Drucken ausnutzen (keine großen Druckränder). Und ich bekomme herrlich akkurate Schnitte hin, da die Maschine direkt am gedruckten Motiv ausgerichtet ist, nicht an Registriermarken. Und auch wenn es sich anfangs vielleicht kompliziert anhört, ist es eigentlich sehr einfach, und braucht auch nicht viel extra Zeit. Ich habe schon seit vielen Jahren nicht mehr die offizielle Druck- und Schneidefunktion von Silhouette verwendet.


